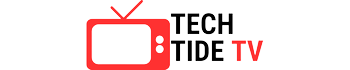How to use Google Lens: It’s time to unlock a world of possibilities right from your smartphone. With Google Lens, you can explore, discover, and accomplish tasks like never before. From scanning text to identifying objects, translating languages, and even immersing yourself in augmented reality, Google Lens is the ultimate visual search tool that empowers you to interact with the world around you. Get ready to dive into this comprehensive guide and unravel the incredible features and practical tips on how to make the most out of Google Lens. So, grab your phone, activate Google Lens, and let’s embark on this visual adventure together!
How to use Google Lens: Getting Started
To begin using Google Lens, ensure that you have the Google app installed on your smartphone. Once installed, follow these simple steps to get started:
- Launch the Google app on your device.
- Locate the search bar within the app.
- Look for the Google Lens icon, usually situated within the search bar.
- Tap on the Google Lens icon to activate the feature.
With these steps, you are ready to experience the magic of Google Lens.
Scanning Text and Translating Languages
Google Lens is a handy tool when it comes to extracting text from the physical world. Here’s how you can use Google Lens to scan and extract text:
- Open the Google app and activate Google Lens.
- Point your smartphone’s camera at the text you want to scan.
- Wait for Google Lens to recognize the text.
- Once recognized, you can interact with the text in various ways:
- Copy and paste the text into other applications.
- Translate the text into different languages.
- Search for the text online to gather more information.
Google Lens can save you time and effort by quickly converting physical text into digital form.
How to use Google Lens: Identifying Objects and Landmarks
One of the fascinating capabilities of Google Lens is its ability to identify objects and landmarks. With Google Lens, you can easily satisfy your curiosity about unfamiliar objects or famous landmarks. Follow these steps:
- Activate Google Lens within the Google app.
- Point your smartphone’s camera at the object or landmark you want to identify.
- Wait for Google Lens to analyze the image.
- Discover information about the object or landmark, such as its name, historical significance, or related search results.
Google Lens can turn your smartphone into a portable encyclopedia, providing you with valuable information at your fingertips.
How to use Google Lens: Shopping with Google Lens
Google Lens simplifies the shopping experience by allowing you to search for products using images. Follow these steps to leverage Google Lens for shopping:
- Open the Google app and activate Google Lens.
- Capture an image of the product you want to search for.
- Let Google Lens analyze the image.
- Explore search results that include relevant information, such as prices, reviews, and online shopping options.
With Google Lens, you can easily find products you’re interested in without having to type detailed descriptions into search engines.
How to use Google Lens: Extracting Contact Information
Managing contact information becomes effortless with Google Lens. You can quickly extract contact details from business cards using the following steps:
- Open the Google app and activate Google Lens.
- Point your smartphone’s camera at the business card.
- Allow Google Lens to recognize the text and extract the contact information.
- Save the contact details to your device’s address book.
With Google Lens, you can bid farewell to manual data entry and ensure accuracy when saving contact information.
How to use Google Lens: Augmented Reality with Google Lens
Google Lens takes augmented reality to the next level by providing interactive and immersive experiences. With Google Lens, you can enhance your surroundings by overlaying virtual information. Here’s how to explore augmented reality with Google Lens:
- Activate Google Lens within the Google app.
- Point your smartphone’s camera at an object or scene.
- Interact with the virtual information overlaid on the real world.
Google Lens can bring artwork, historical artifacts, and even extinct creatures to life through augmented reality, creating memorable and educational experiences. So this ends our article on How to use Google Lens, we hope we were able to share some important aspects that helped you.
Frequently Asked Questions on How to use Google Lens:
What is Google Lens?
Google Lens is a powerful visual search tool developed by Google that combines artificial intelligence and smartphone camera capabilities. It allows users to explore and interact with the world around them by recognizing objects, extracting text, translating languages, and providing relevant information.
How do I access Google Lens?
To access Google Lens, you need to have the Google app installed on your smartphone. Launch the app and look for the Google Lens icon, usually located within the search bar. Tap on the icon to activate Google Lens and start using its features.
What can I do with Google Lens?
Google Lens offers several useful features. You can use it to scan and extract text from physical objects, identify objects and landmarks, translate languages, discover products, extract contact information from business cards, and even experience augmented reality by overlaying virtual information on the real world.
How does Google Lens identify objects and landmarks?
Google Lens uses advanced image recognition technology powered by artificial intelligence to identify objects and landmarks. By analyzing the visual features of an image captured through the smartphone camera, Google Lens matches it with its extensive database to provide relevant information about the identified object or landmark.
Can I use Google Lens offline?
Certain features of Google Lens, such as scanning text or translating languages, may require an internet connection to access online databases and provide accurate information. However, some basic features like identifying objects or landmarks may work partially offline by utilizing preloaded data on your device.
Which devices support Google Lens?
Google Lens is available on a wide range of devices, including smartphones and tablets running Android and iOS. You can access Google Lens through the Google app or, in some cases, directly through the device’s camera app.
Is Google Lens safe to use?
Google Lens is designed to prioritize user privacy and data security. It operates in compliance with Google’s privacy policies and requires user consent for accessing camera and storage permissions. It is generally safe to use Google Lens as long as you exercise caution while capturing and sharing images.
Are there any alternative apps similar to Google Lens?
While Google Lens is a popular and widely used visual search tool, there are alternative apps available that offer similar functionalities. Some notable alternatives include Microsoft’s Bing Visual Search, Pinterest Lens, and CamFind. These apps provide comparable features and can be explored as alternatives to Google Lens.
Can I use Google Lens for scanning barcodes and QR codes?
Yes, Google Lens can scan barcodes and QR codes. Simply point your camera at the barcode or QR code, and Google Lens will recognize and provide relevant information or actions associated with the code, such as opening a website, displaying contact information, or adding an event to your calendar.
Does Google Lens work in all languages?
Google Lens supports a wide range of languages for text recognition and translation. It can recognize and extract text from various languages, allowing you to translate and understand the content. However, the availability of certain features and language support may vary based on your region and device settings.